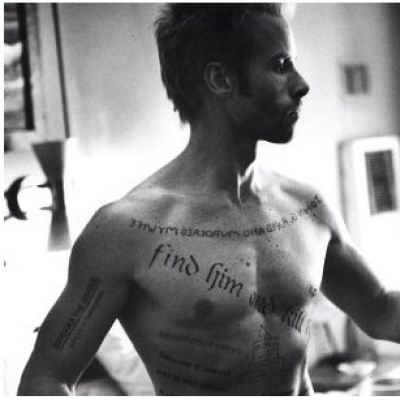 I have a lot of things to do, for various people, at various times. If you’re anything like me, you find this rather stressful and much of your time is wasted by simply trying to work out what to do next.
I have a lot of things to do, for various people, at various times. If you’re anything like me, you find this rather stressful and much of your time is wasted by simply trying to work out what to do next.
This blog post will describe some of the ways I’ve used tools available online to dramatically reduce my stress levels and make sure that I never lose track of what I’m meant to be doing.
The Tools:
This is what you’ll need, and also what I use – of course, other tools exist.
- A Task List: I use Remember The Milk (free/$25pa) to keep track of tasks – its simple to use, pretty fully featured and I can get at my task list on multiple platforms; web, computer and phone.
- A Calendar: I use Google Calendar – it’s free, cloud based and transparently integrates with my iPhone, iPad and computer through webcal.
- ifttt to trigger actions based on certain events and provide extra automation (which I’ve talked a bit about before).
Setting up your task lists
Much of how I use my task list is influenced by this great post over on the Remember the Milk blog, and I’ve made my own tweaks.
Here are the main points:
- Create a Personal and Work list to track the day to day stuff.
- Create a list for any project or task which can be broken down into more than a few tasks.
- Any item which depends on another task gets tagged with “depends”
- Create a smart list “
not tag:depends” and call it “Next Actions” to give a summary of your next tasks. - Create a smart list “
tag:depends” and call it “Review – Pending tasks” to give you an overview of tasks which you can’t do yet. - Create a smart list “
(NOT addedWithin:"1 week") AND due:never” and call it “Review – Stale tasks” to help you keep track of any loose ends. - Review the contents of these lists regularly (you might want to schedule a repeat task to remind you).
I also find it helpful to create a smart list called “Today” (“dueWithin:"1 day of today" or dueBefore:now“) to list stuff that has to be done today, or that you want to do today. Before I go to bed at night I go through my tasks an assign myself stuff to do for the coming day.
The nice thing about this is I start the day with a ready made plan of action to work through, and unlike the default RTM “Today” overview view this task also shows overdue items which have rolled over from the previous day.
Setting up the calendar
Google calendar can be used natively or through their (ever increasingly sophisticated) web interface. How you use the calendar should be fairly obvious, but setting it up to use natively or on a smart phone is less so.
Essentially, you want to find the ical link for the calendar you’re using (available under calendar settings) and then link to it on each device.
Done right, this means you can view and add events to your calendar from any device and have it synchronise automatically across them.
This ubiquitousness is important, and it allows you to capture the task’s pertinent information (when, where and set reminders in time to get there) as soon as you find out about an event – meaning you only need to remember the task once, and you will never again double book yourself!
Automate all you can
A lot of the automation is dependant on your tasks and what you need to get done, but here are some ideas:
- Use ifttt to put things in your task list or calendar based on certain external events – for example, an important blog post, if tomorrow is a snow day or any number of other things.
- Use recurring tasks to set up maintenance schedules for your car (or perhaps more importantly a self examination routine for your own body).
- Never let a project go stale by adding recurring tasks to prompt you to drop an item from the project on the “Today” list. Always move towards your goal!
Key concepts:
So in summary, by capturing information straight away and automating as much as we can we never need to lose track of the disparate threads of our lives. The goal of all this being to reduce everything down to a system, one that requires as little thought as possible from you.
- Capture the task or appointment into your system as soon as you think of it. I always am either near my computer or iPhone, so this is easy.
- Store the information in a place that is secure but available everywhere, so cloud based systems are really handy here.
- Automate as much as you can.
Have a stress free day!
Image from the film “Memento”.
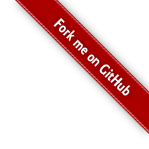
 For a little while now I have been using the online todo list
For a little while now I have been using the online todo list 