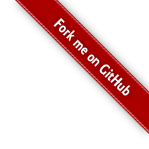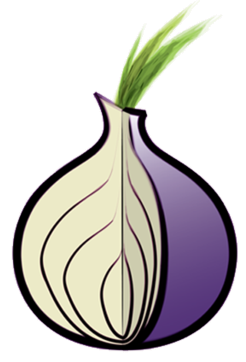In this post I’m going to discuss a potential attack, using a common method of implementing webmention comments on a site, that can allow an attacker to obtain visitor information from a third party site, and to possibly launch drive-by attacks.
This came about from a discussion related to retrieving non-TLS protected resources from a TLS protected site, and it got me thinking that the problem went a little deeper.
The Attack
A common way of handling webmentions on an Indieweb site, such as those powered by Known, is as follows:
- Alice writes an comment on her site, and references Bob’s post
- Alice sends a webmention to Bob’s site referencing the URL of her comment, and the post she’s referring to.
- Bob’s site retrieves Alice’s comment & parses it for Microformats markup
- If all things check out, Bob’s site then renders the comment using text, profile url and profile icon information obtained from Alice’s site.
It is step 4 that’s the problem here.
Typically, when the webmention is parsed and rendered by Bob, the site software will attempt to construct a nice looking comment. To do this, the site software will typically render an avatar icon, together with a user name, next to the comment. This information is obtained by parsing MF2 data from Alice’s site, and while the Webmention spec says that content should be sanitised for XSS etc, profile icons are often overlooked – a URL is fairly innocuous, so it’s generally just dropped into an img tag.
Now, if Alice was evil, she could, for example, configure her server to send “in the past” cache headers when her server served her avatar. This would mean that her server logs would then start collecting some detailed traffic information about the visitors of the page she webmentioned, since every visitor’s browser would retrieve a new copy of her profile icon.
She could, if she was very smart (or was a well funded government agency sitting on a whole bunch of zero day browser exploits) serve specially crafted content designed to trigger a buffer overflow in a specific visitor’s browser at this point.
Worse, she could do this even if the entire site was protected by TLS.
Mitigation
The simplest way to prevent this kind of exploit is not to render profile icons from webmentions. This is, however, a sub-optimal solution.
My current thinking is that Bob’s site (the site receiving and rendering the webmention) should, when receiving the webmention, fetch and cache the profile icon and serve it locally from his server.
This would prevent Alice from performing much in the way of traffic analysis since her server would only be hit for the original request. If you server re-samples the image as well (to enforce a specific size, for example) then the process would likely do much to strip any potential hidden nasties embedded in the file.
There is a DoS potential to this, but techniques for mitigating DoS for webmention/MF2 parsing have already been discussed in the Webmention spec.
Anyway… thoughts?